SIGMA fpのファームウェアがVer3.00にアップデートされたのがうれしくてTwitterであれこれつぶやいたのをこちらでまとめなおすことにした。
ご存知の方も多いと思うが、SIGMA fpに新ファームを適用すると、SIGMA fp Lとほぼ同じメニュー構成になる。
新しいカラーモードのパウダーブルーやデュオトーンが使えるようになるし、ボタンのカスタマイズも可能になる。
カメラの設定内容をQRコードとして保存したり、それを公開して参考にしてもらったり、なんてこともできる。で、ウケねらいでワタシの設定のQRコードをTwitterでもさらしたわけだが、そのあといろいろ考え直した部分もあるので、ここで紹介するのはもう少し新しいセッティングということになる。
内容については、下のほうに載せてあるQRコードをお手持ちのSIGMA fpなりSIGMA fp Lなりで読み取ってもらえばいいが、これはあくまでワタシ個人の結論であって、ワタシにとっての正解(に近いもの)でしかない。
が、そこに行き着くまでに考えたり試したりしたことは、たぶん誰にとっても役に立つことだと思う。これを読んでいるアナタが自分のセッティングを考えるうえで、なにをどう考えればいいかのヒントになるだろうからだ。
というわけなので、設定をいじった項目のそれぞれについてぶつぶつやっていこうと思う。
目次
SHOOT(撮影設定)
基本的にワタシは動画を撮らないのでそちら系のセッティングは煮詰めていない。いくつかはいじってある項目もあるが、そのへんはナマあたたかく見守って、もしくはスルーしていただきたい。
ISO感度設定

「ISO感度ステップ」は普段は感度を変える操作の手数を減らしたいんで「1段」にするんだけど、Twitterに載せたQRコードのは「1/3段」にしてある。
というのは、ISOオートの制御感度の表示がちょっと不思議だからだ。
SIGMA fpは「ISO感度ステップ」を「1段」にしていると、ISOオートの制御感度も1段ステップになる。のだけれど、どうも表示が1段ステップなだけで実際の感度設定は1/3段ステップでやっているようなのだ。
そうすると、表示と実際とのあいだにズレがあるように感じられてなんだか落ち着かない。
「1/3段」にしておけばISOオートの感度表示も1/3段ステップになるので違和感はないわけだが、今どきのカメラでISO感度を1/3段単位で気にしなきゃならないようなこともまずない。というのもあって、やっぱ「1段」でいいかなと思った次第。
ISO感度拡張
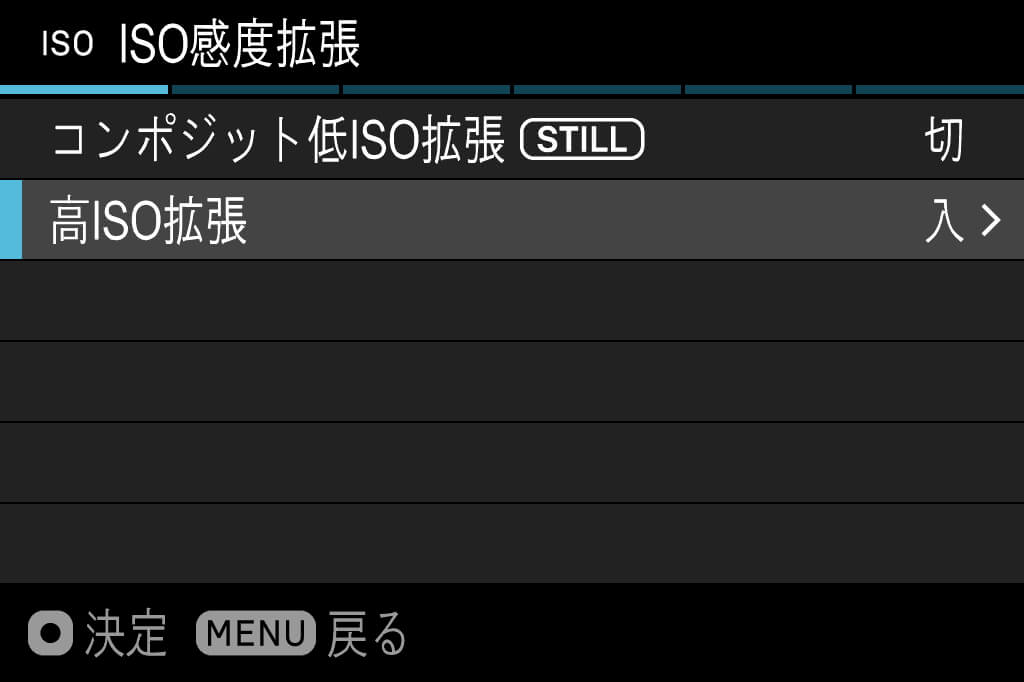
低いほうの「コンポジット低ISO拡張」は連写合成=三脚必須なので普段は使わない。
ので、オンにしておくと、ISOオートとISO100のあいだに普段使わない(使えない)感度がずらずらと並ぶことになってうっとうしいだけだから「切」にしてある。
一方、「高ISO拡張」はオンにしておいても高感度側が広がるだけ。普段の撮影ではまったく邪魔にならない。というのもあって、画質的には使う気になれないのだけれども、いざというときもあるかもしれないからと「入」にしている。
ISOオート設定
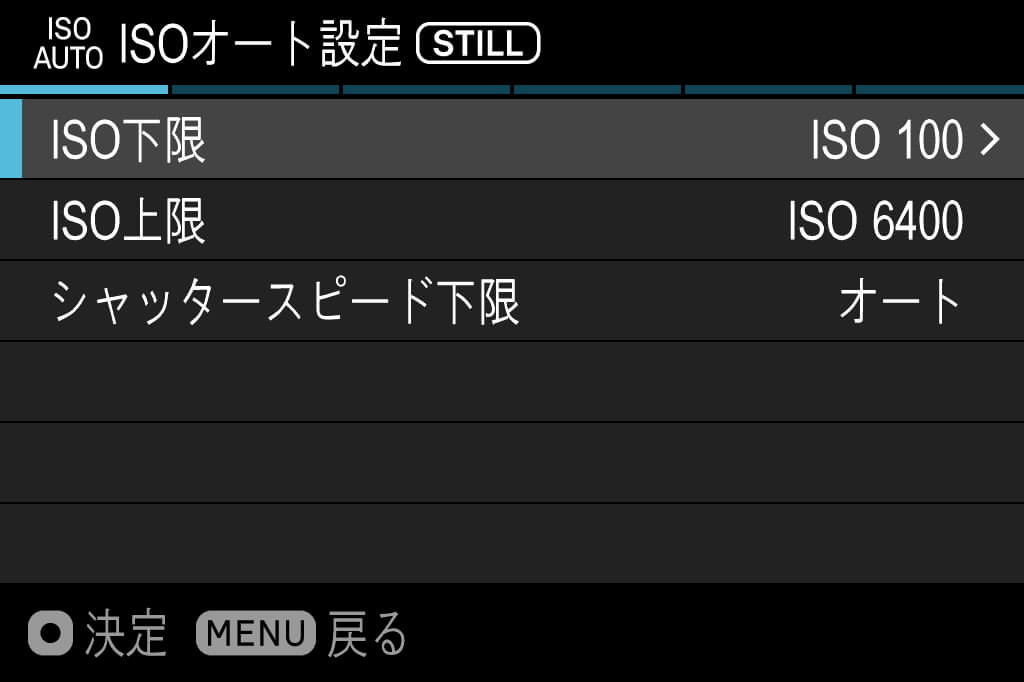
「ISO下限」は普通は「ISO100」のまま。「ISO上限」はいわゆる撮って出しのJPEG前提なら「ISO6400」だが、RAW現像するつもりのときは「ISO12800」も可にしている。
が、これもあくまでワタシ個人の主観なので、ご自身でテスト撮影を行なって許容できる範囲で設定してもらえばいいと思う。
最後の「シャッタースピード下限」は初期設定の「オート」のまま。選択肢にある「オート(より高速)」とかをもっと簡単に選べると便利だろうなぁと思う。機能を割り当てたボタンを押して左右ボタンで「速め」「遅め」を選べたりとかね。
ブラケット設定
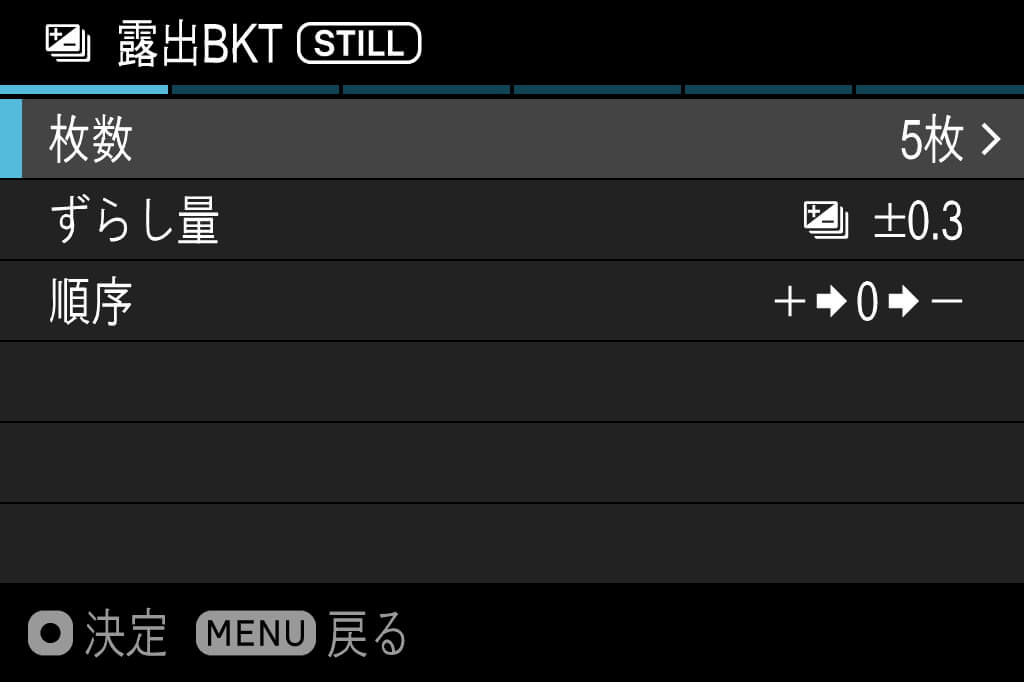
基本的には露出ブラケットだけで、たまにカラーモードブラケットも使ったりする。
「露出」のは「5枚」と「±0.3(段ステップ)」と「+→0→-」の組み合わせ。
3コマのブラケットならまだいいが、5コマになるとプラス側とマイナス側の差が1.3段にもなる。プラス側はシャッタースピードが遅い=ブレやすい。ので、マイナス側からだと油断していると最後でブレたりする。だから、危険度の高いプラス側からにしているわけ。
まあ、最近はISOオートで撮ることが多いのでそんなには気にしないけれど、夜間や室内だと思った以上に感度が上がっていたりするので、やはりプラス側からのほうが安心な気がしている。
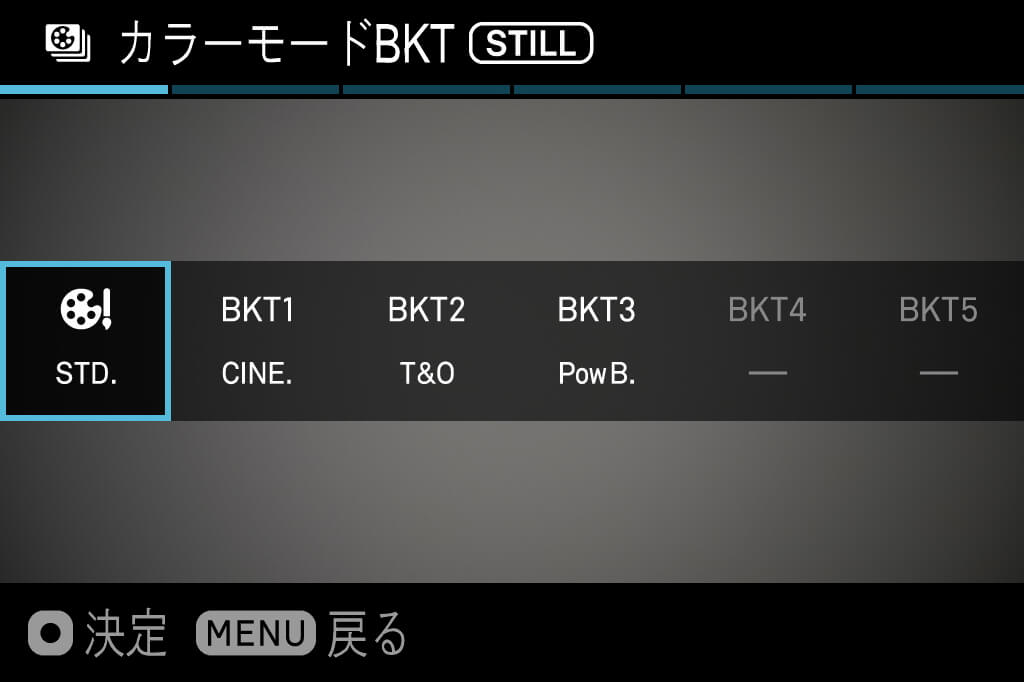
「カラーモード」はいちばん左に「COLOR」ボタン押しで選ぶ項目(ブラケットオフで選択した、ライブビュー映像に反映されるカラーモード。ここでは「スタンダード」)のほかに、「シネマ」「ティールアンドオレンジ」「パウダーブルー」の3つを加えている。
ただし、注意しないといけないのが、「静止画記録設定」の「画質」が「DNG+J(RAW+JPEG)」の場合。
カラーモードブラケットは1回だけシャッターを切って、そのRAW画像をカラーモードを変えて保存する仕様なのだけれども、追加したモードの分までDNGファイルを保存してくれる。
追加したモードが3つなら4つのDNGファイルが記録されるわけ。埋め込みのプレビュー画像が違うだけの同じ中身のをね。
露出ブラケットと併用したりすると、1シーンごとに20枚のDNGファイルができる。SIGMA fpならまだかわいげがあるが、6100万画素のSIGMA fp Lともなると書き込み待ちが長いこと長いこと。
シグマの中の人には1回だけシャッターを切るタイプのブラケット(カラーモードのほか、ホワイトバランスやFill Lightもそうだ)の場合は、残すDNGファイルは1枚だけにしてほしいとお願いしてあるが、それが叶えられるまでは重複するDNGファイルをPC上で削除(ストレージ容量が青天井なら放置してもかまわないが)する作業が必要となるのは覚えておいてほしい。
レンズ光学補正
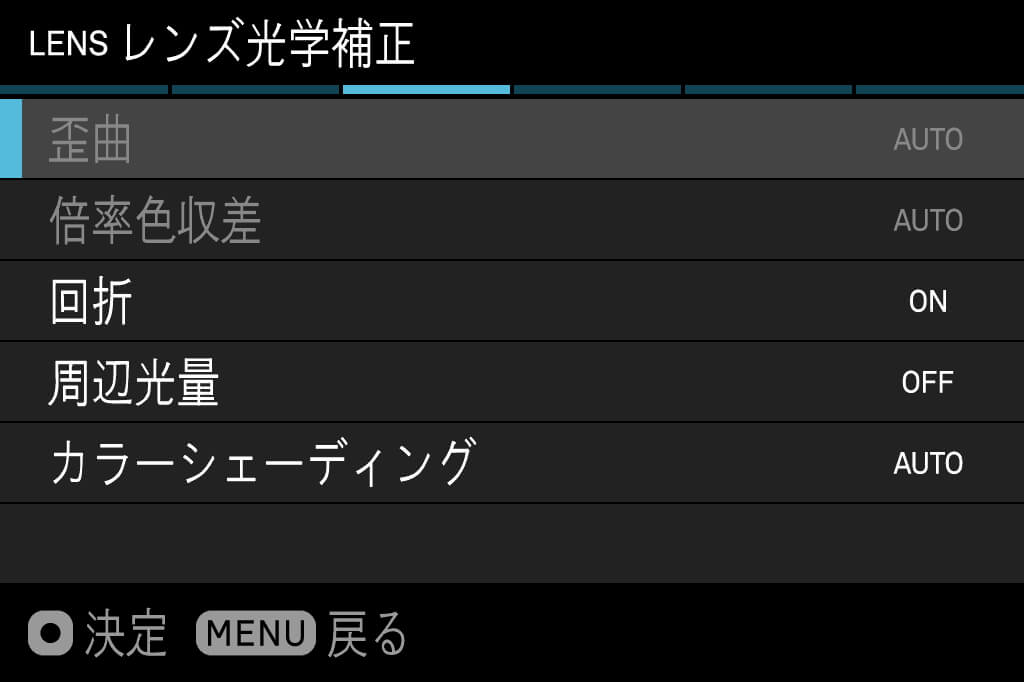
これは完全に私の好みにすぎないので、QRコードには含めていないけれど、「周辺光量」のみ補正を切っている。
というのは、ワタシの中ではほどほどの周辺光量落ちはむしろご馳走だからだ。画像処理で焼き込む手間をかけなくても周辺部が暗くなってくれるのだから、画面効果として使える要素でしかないし、落ちるのがいやなら絞ればいい。
と考えているからで、「いやいや、オレは絞り開放でしか撮らないし、日の丸構図でばかり撮るわけじゃないし」とお考えの方はオンにしていただければいい。
フォーカス
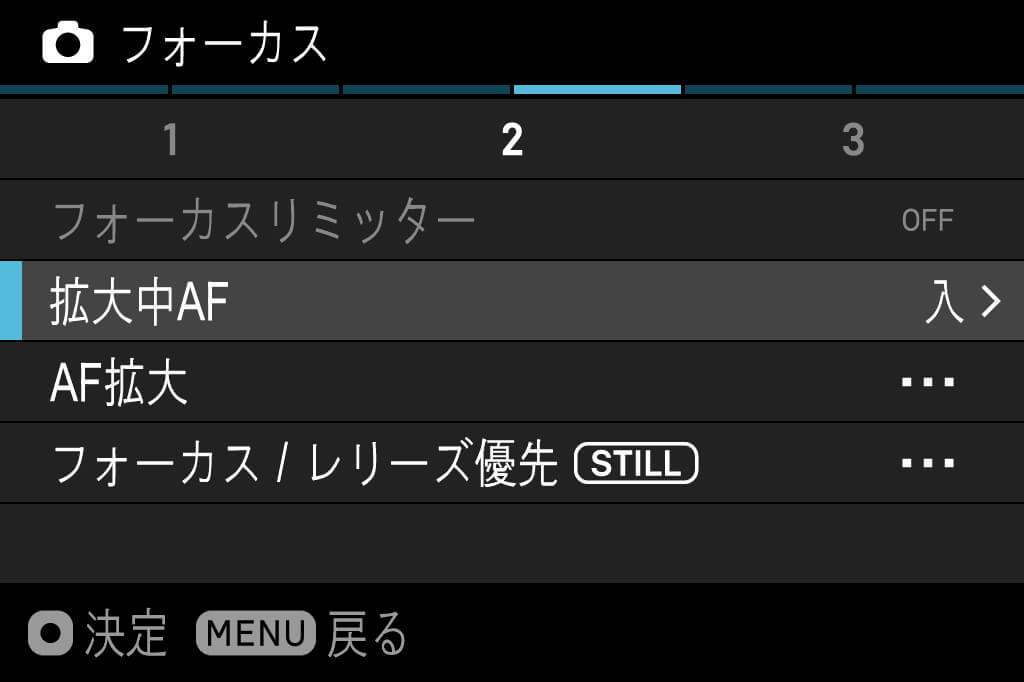
ピント合わせ関連でほかのカメラではやっていない設定は「拡大中AF」と「AF拡大」だ。
「拡大中AF」は好みがわかれるだろうけど、オンにしておくと通常より細かい部分にピントを合わせられるし、ピントがあったかどうかも同時に確認できるので、ワタシ的に便利に感じている。
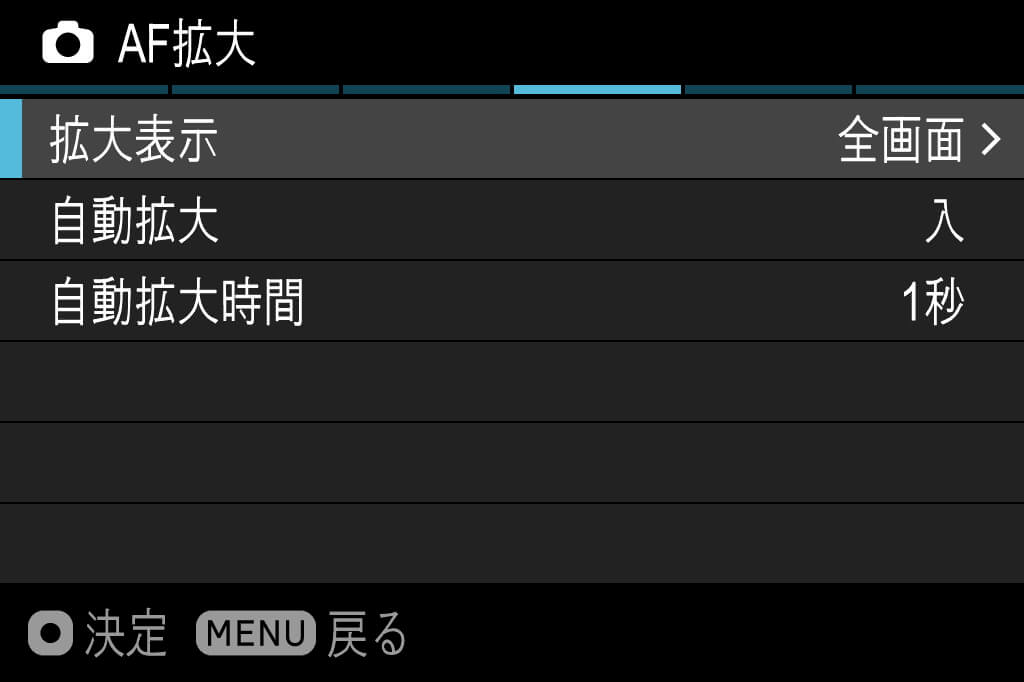
「AF拡大」も好き好きだろうが、最初のころのSIGMA fpのAFはちょくちょくピントをはずすことがあったので、確認のためもあってオンにしている。
「拡大表示」は「全画面」で「自動拡大」をオンにして、「自動拡大時間」は以前は信頼感低めだったのでいちばん長い「5秒」にしていたのを、新ファームではかなりはずさなくなった感があるので「1秒」にして様子見中。問題なさそうなら「自動拡大」なしにしようと思っている。
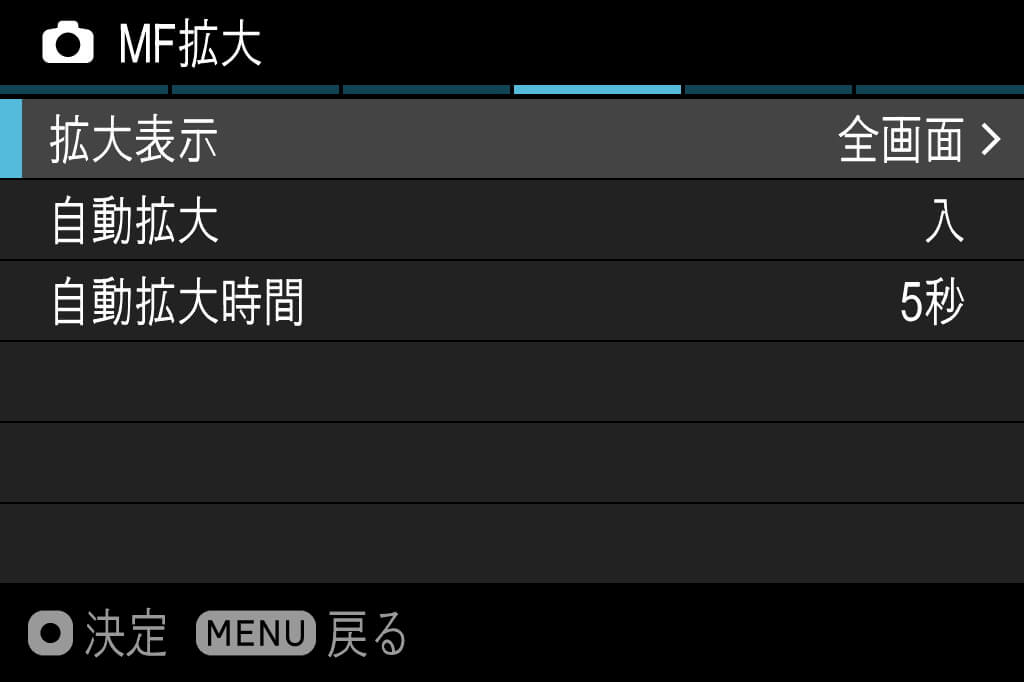
「MF拡大」も「全画面」で「自動拡大」あり。「自動拡大時間」はピントを調整して確認して安心するまでの時間がほしいので「5秒」にした。
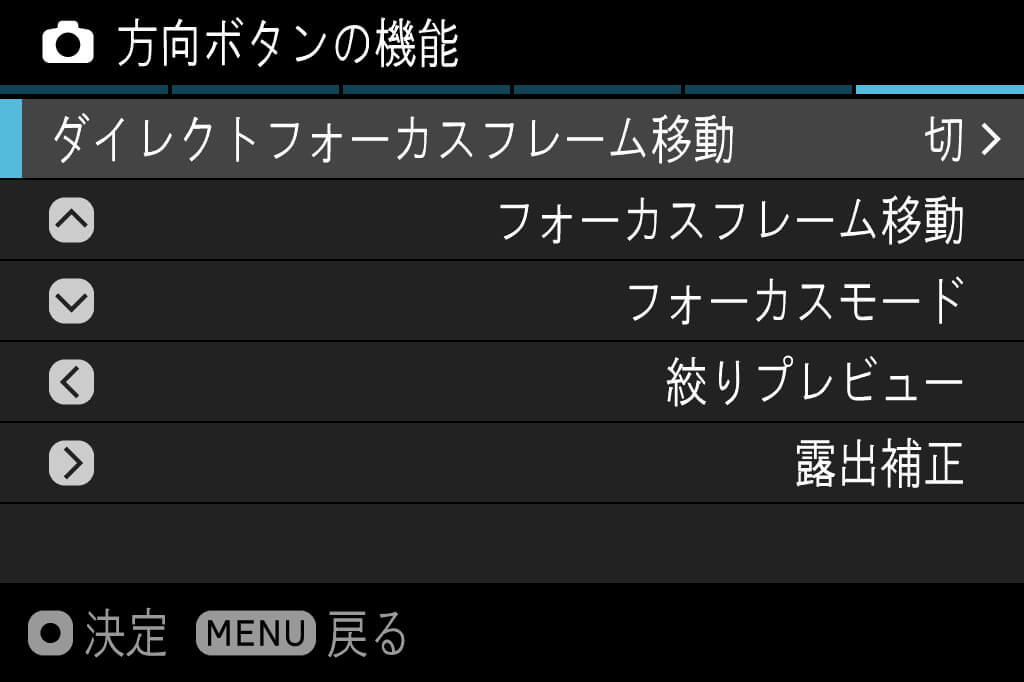
待望の「ダイレクトフォーカスフレーム移動」はあえて「切」を選択。方向(十字)ボタンに機能を4つまで割り当てられるほうがおいしいよなぁ、と考えて使い勝手を試している。あれこれやってから「入」に切り替える可能性もあるけどね。
あと、方向ボタンのそれぞれに割り当てた機能については、「カスタムボタンの機能」で触れる。
ゼブラパターン
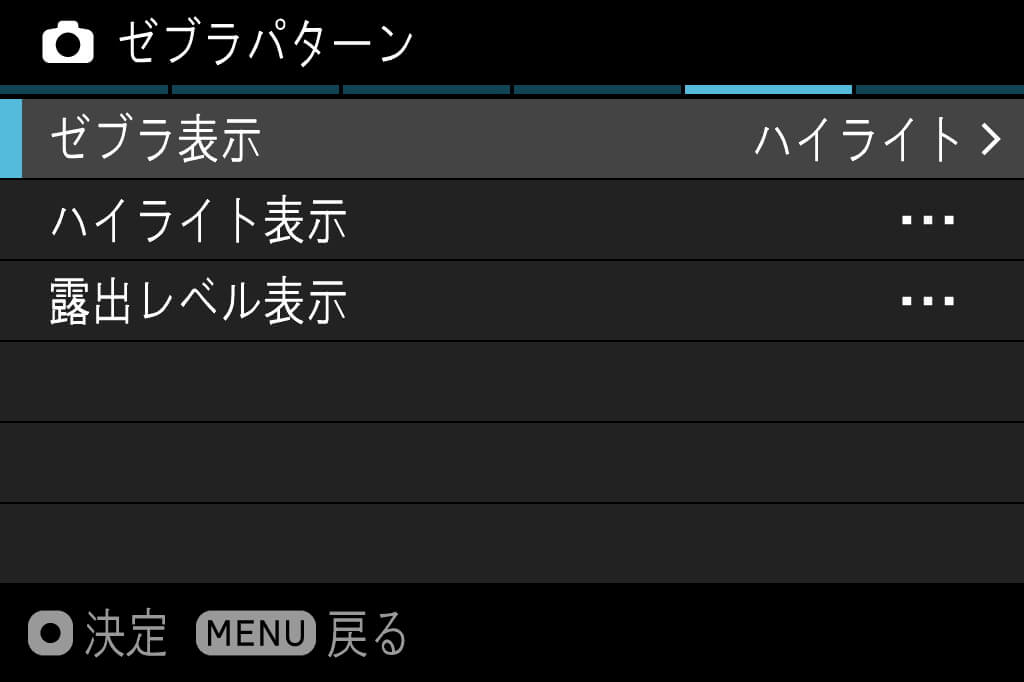
ヒストグラムを表示すれば白飛びが起きているかどうかを知ることはできるが、どこらへんが飛んでいるのかをチェックするには「ゼブラパターン」が役に立つ。
動画系の人ならもっと深い使い方もするだろうが、ワタシ的には白飛び確認だけでいい。ので「ゼブラ表示」は「ハイライト」にして、「ハイライトレベル」は「100%」に、「表示色」は目立ちやすい「赤」にした。
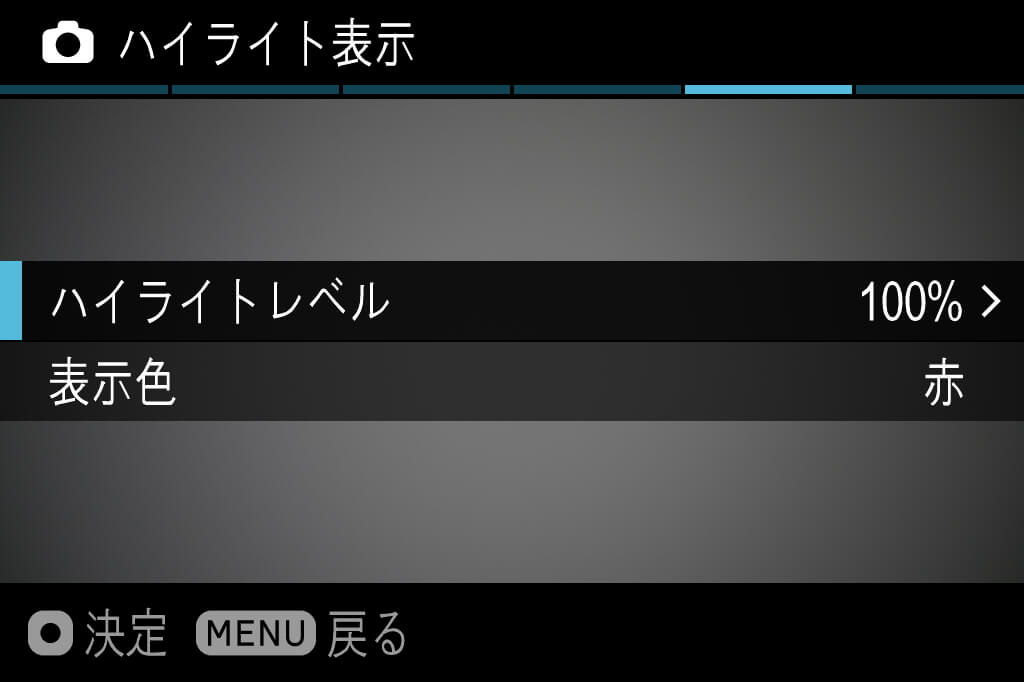
なお、この項目はQRコードには含めていない「その他表示設定」にまとめられているっぽいので、必要な場合は手動で設定してほしい。
ダイヤル設定
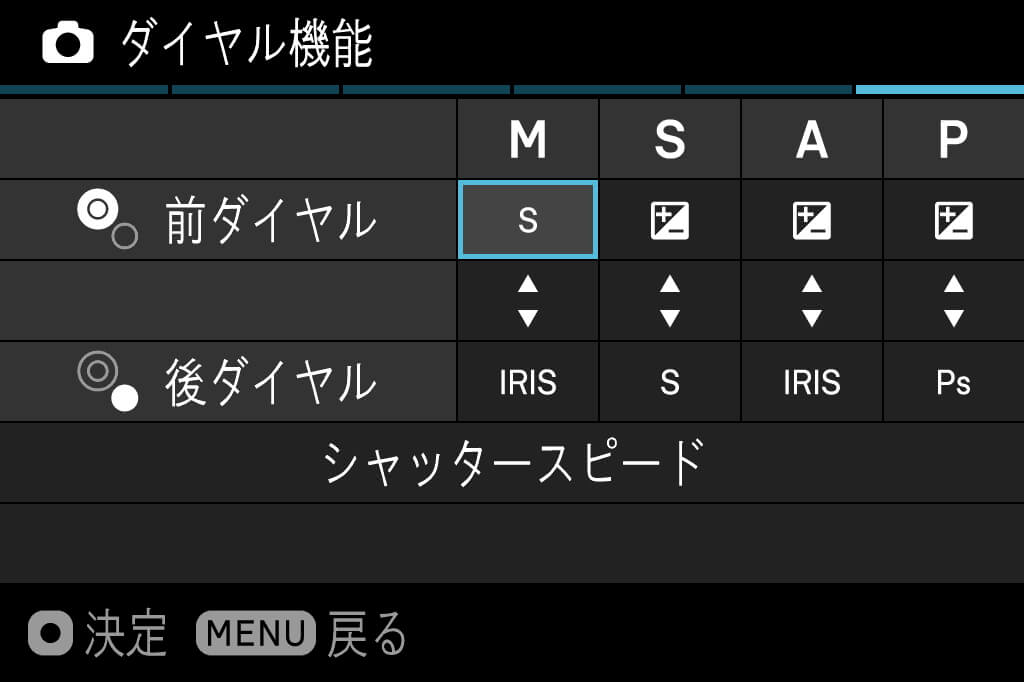
SIGMA fpの後ダイヤルは、右手親指をカメラを握った状態から大きく動かさないとまわせない。それに対して、上面の前ダイヤルは人さし指をかけやすい位置で、中指でもまわしやすい。
こういうのは人によっても違うだろうが、ワタシ個人はそんな感じ。なので、先に決める露出要素(絞り優先AE時の絞りなど)を後ダイヤルに、露出を調整するために変化させる要素(AE時の露出補正など)を前ダイヤルに割り当てるほうが効率がいい。
ちなみに、ほかのカメラでは、人さし指をシャッターボタンから離さずにすむように親指側のダイヤルを露出補正にするのを基本にしている。ので、SIGMA fpだけが変則の設定になっている。

「操作方向の反転」は「絞り/シャッタースピード」を「反転」させている。
これはマニュアル露出時にダイヤルの回転方向とバーグラフの指標の移動方向を一致させるためだ。
が、SIGMA fpにはバーグラフ表示がないので(露出ブラケットの設定時には表示される)、だったら必要ないだろうと思うかもしれないが、ほかのカメラと統一しておきたいのでこうしてある。
カスタムボタンの機能
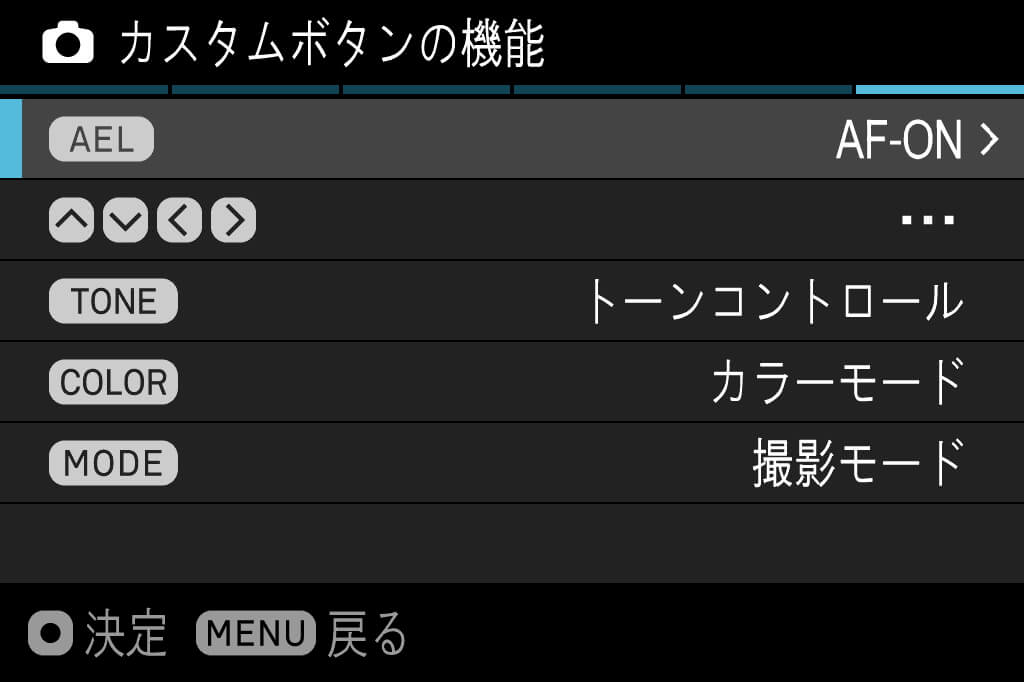
繰り返しになるが、ワタシは親指AF派である。ので「AEL」ボタンには問答無用で「AF-ON」を割り当てている。もちろん、次の「シャッターボタンの設定」で「半押しAF-ON」はオフにしている。
手持ちでのスナップなどなら中央の測距点のままフォーカスロックで撮るほうがらくちんなこともあって、そんなに測距点は動かしていない。
先にフレーミングを決めてからタイミングを待つようなときは、たいていじっくり構えて撮るときなので、操作が1ステップ増えてもそんなに気にならない。
とまあ、そういう判断で「ダイレクトフォーカスフレーム移動」をオフにして、代わりに4つの機能を割り当てることを選んだわけだ。
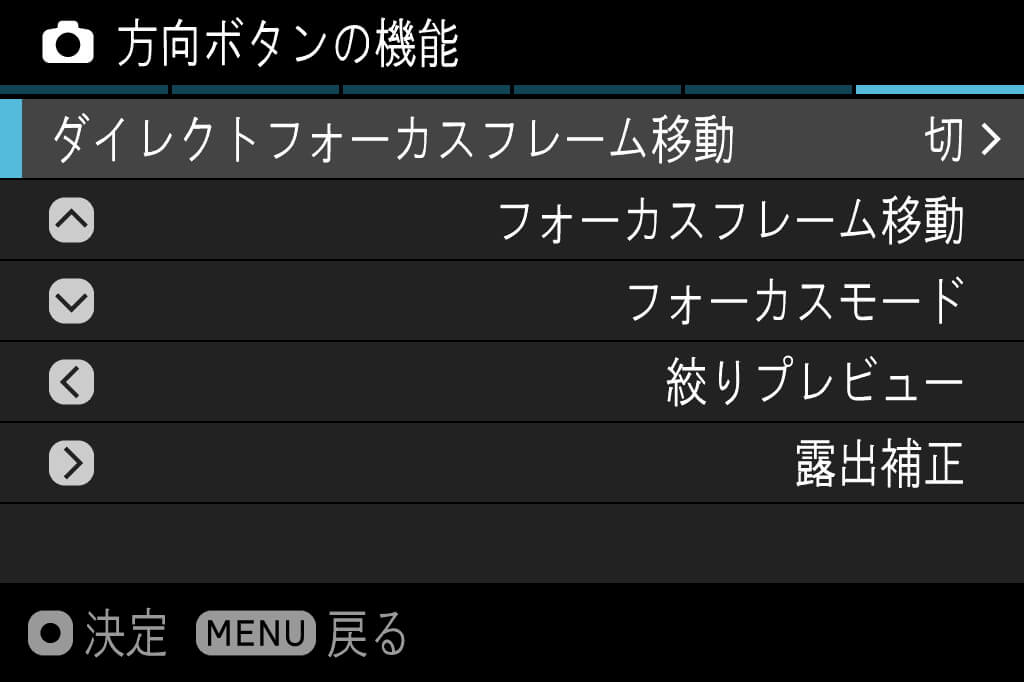
で、ワタシ的に押しやすいと感じる上ボタンに「フォーカスフレーム移動」を割り当てた。
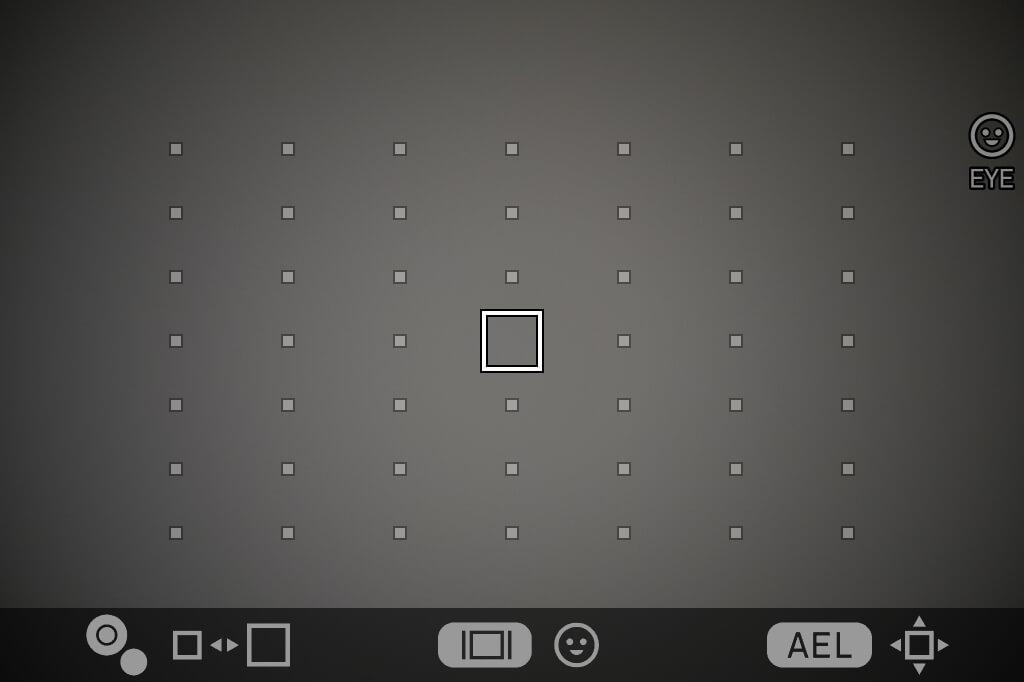
これは測距点の移動やフレームサイズの変更、顔/瞳認識のオンオフの設定を行なう画面に移行する項目で、「ダイレクトフォーカスフレーム移動」に比べればちょっと不便だけれど、以前の「下ボタン押し→AELボタン押し→方向ボタンで移動」方式に比べれば格段に便利になっている。
そもそも動きものに向いたカメラではないし(撮ってる人もいるけど)、だったら上ボタンと同じぐらい押しやすい(とワタシが感じる)左ボタンに「絞りプレビュー」を割り当てたい、と考えてあえてこの方法を選んでいる。
「絞りプレビュー」は設定した絞り値まで絞り込む機能で、被写界深度を選ぶのに欠かせないし、周辺光量補正をオフにしている分、絞ったときの仕上がりが読みづらいこともある。ので、頻繁に使うものだから押しやすい位置にあるボタンに割り当てたい。というのも、「ダイレクトフォーカスフレーム移動」をパスした理由のひとつだ。
下ボタンの「フォーカスモード」はもとは上ボタンに割り当てられていた項目で、優先度から考えると「フォーカスフレーム移動」より下なので、割り当てるボタンの位置を変えている。
右ボタンの「露出補正」はマニュアル露出+ISOオート運用のために入れてある。そんなに使用頻度は高くないので入れ替えの可能性もある。
それと、「LCDへの自動切替」機能がオンのときに、項目によっては強制的にモニター表示に切り替わったりするので、そのへんはもう少し検討が必要かもしれない。
シャッターボタンの設定

前述のとおり、親指AF派なので「半押しAF-ON」はオフ。また、動画は動画モードで撮る主義だから「RECボタンの機能」もオフにしている。
ほんとはRECボタンがカスタムボタンになれば万万歳(ここに「絞りプレビュー」を割り当てられたらワタシ的にはとっても幸せ。ファインダーとモニターの切り替え機能が割り当てられたらさらに幸せ)なんだけどね。
PLAY(再生設定)
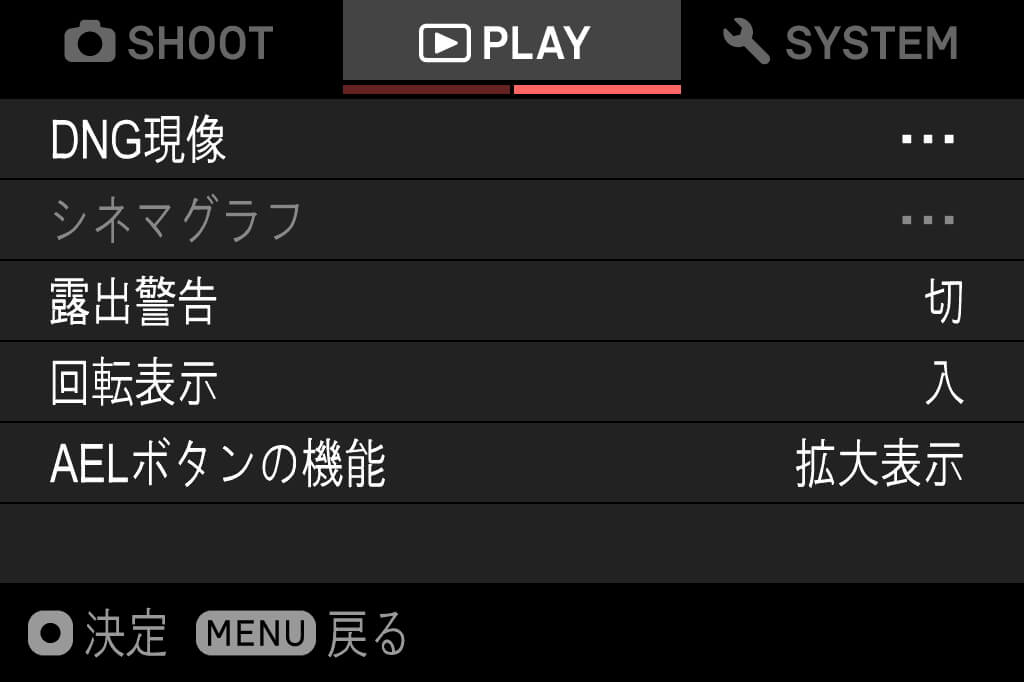
再生メニューの項目はQRコードには入れられないんで、セッティングのバックアップとして活用するなら再設定時に見落とさないように注意する。
「露出警告」はオン、「回転表示」はオフ、「AELボタンの機能」を拡大表示にしてある。
ちなみに、「回転表示」をオフにするのは三脚に固定して縦位置で撮った画像を再生するときに間が抜けたことになるからだ。
SYSTEM(カメラ設定)
カメラの基本的な設定を行なうパートで、QSメニューの内容、撮影時の画面表示のカスタマイズのほか、電子音や節電を変更している。
QSカスタム
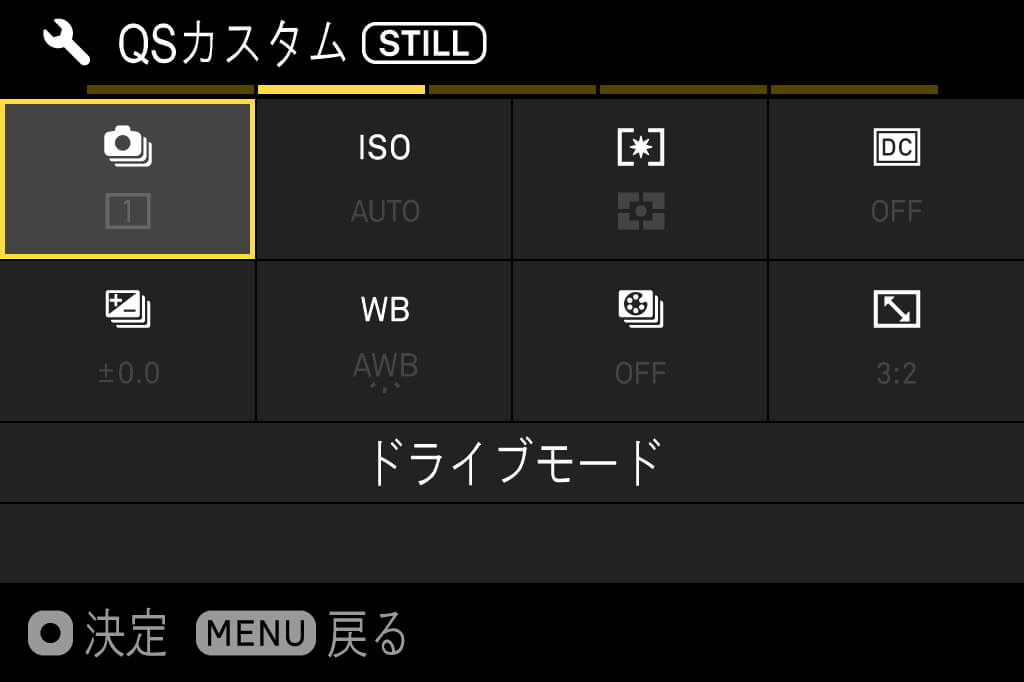
QSメニューの内容はごらんのとおり。上段左から「ドライブモード」「ISO感度」「測光モード」「DCクロップモード」、下段が「露出BKTずらし量」「ホワイトバランス」「カラーモードBKT」「アスペクト比」という並び。連続ツイートしたときからまた変えてある(何度もすいませんねぇ)。
ここで大事なのは、なにを入れるか、だけではなくて、どう並べれば使い勝手がよくなるのか、を考えることだと思う。
ワタシの場合、露出ブラケットは連写でやる。というのはブラケット中のフレーミングのズレを小さくしたいからだ。なので、「ドライブモード」と「露出BKTずらし量」は並べておいたほうが便利がいい。
というふうに、セットで設定をいじる項目は並べておいたほうが便利だ。
また、初期位置が左上の項目なので、その右隣だったり、左ボタン×1回操作で移動できる右下の項目もアクセスしやすい。というのを考えて、ちょくちょく切り替える「アスペクト比」を割り当てている。
地味と言えば地味だけど、この手のちょいと呼び出し系メニューの設定は使い勝手を大きく左右するのでおろそかにしてはいけない。
ディスプレイモード設定
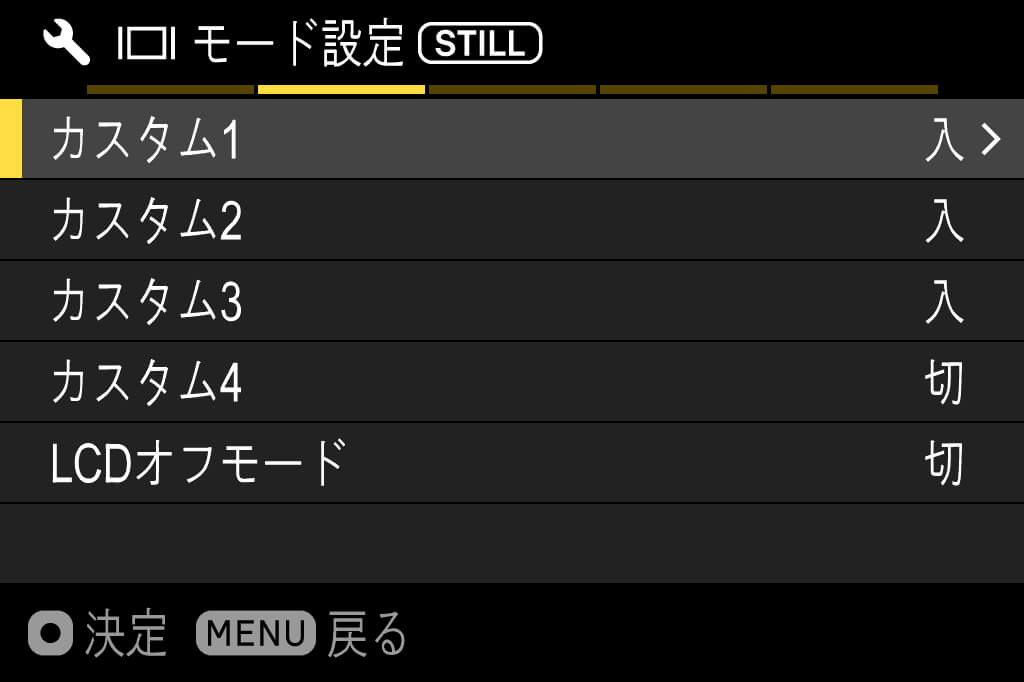
画面の情報表示も撮影の快適度に大きく影響する。
ミラーレスカメラの場合、全情報表示がオフの画面をひとつつくっておくのをおすすめする。
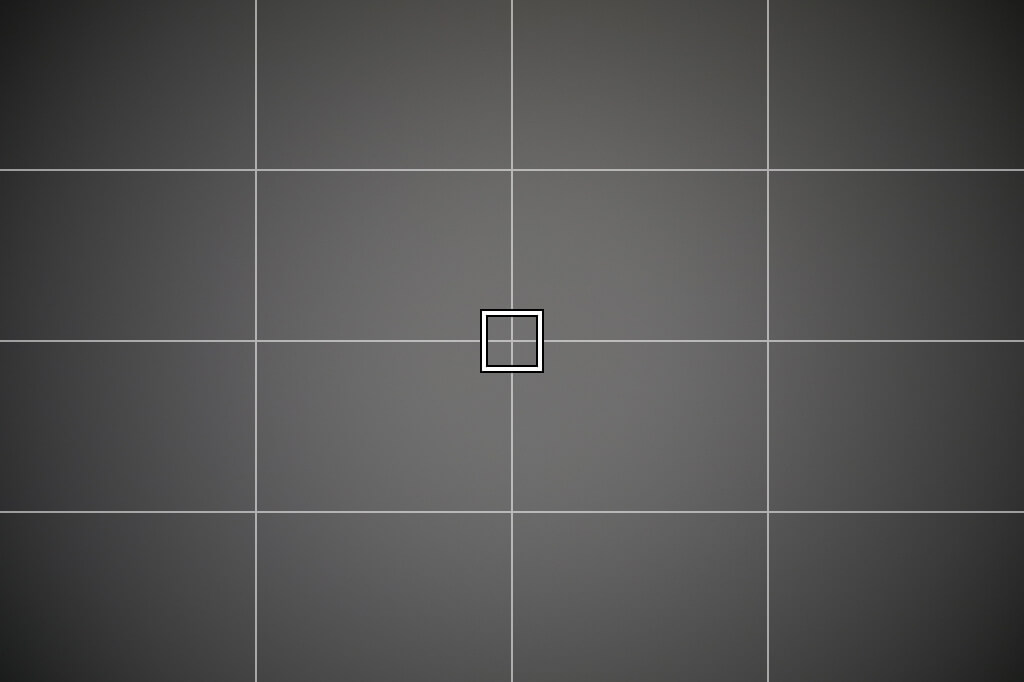
ワタシの場合は、カメラの水平、垂直を合わせるのがへたくそなので、「カスタム1」はグリッド線だけ残してある。
「グリッド線」は「16分割(白)」にしているが、これもワタシ個人の好みであって、これがベストなわけではない。
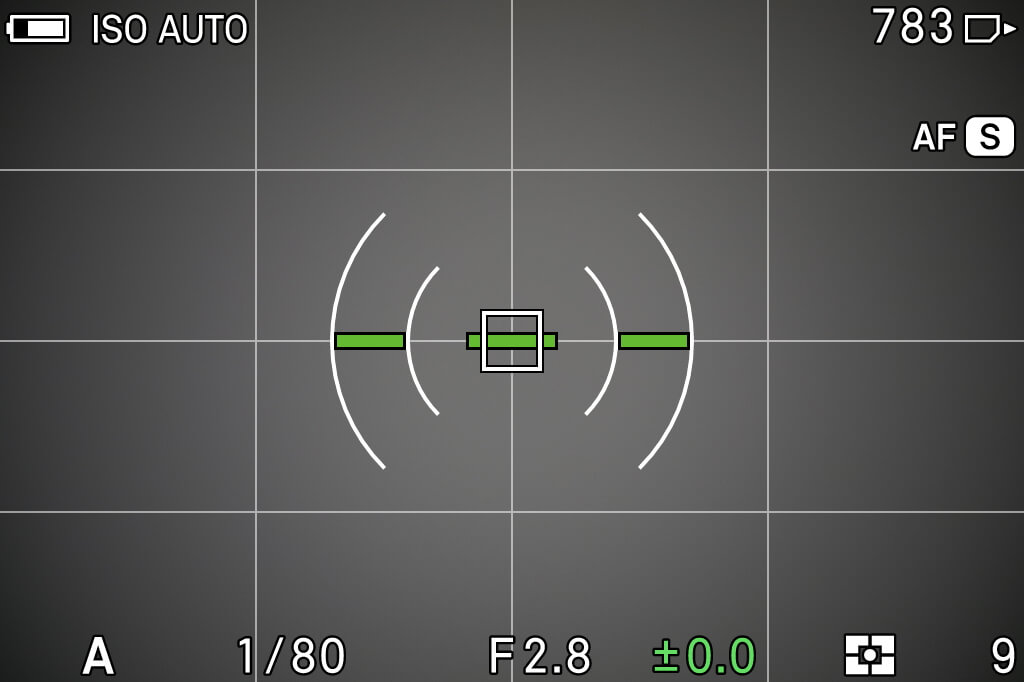
「カスタム2」が普段使い用。「情報表示」は「最小」にして、「グリッド線」「水準器」「ゼブラパターン」を追加してある。
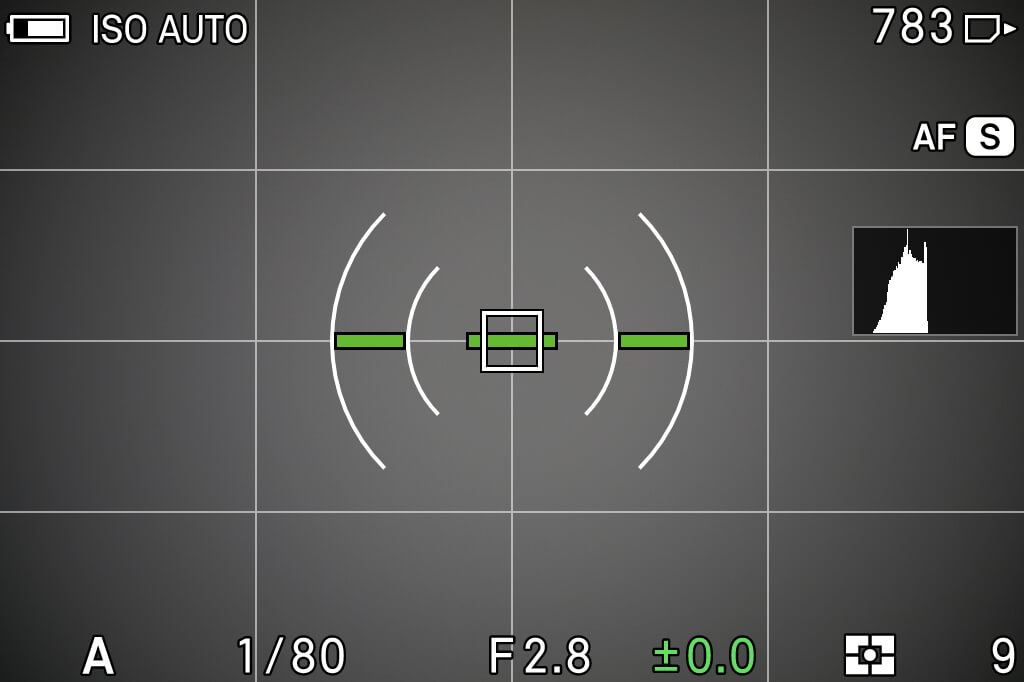
で、「カスタム3」には露出をきちんと決めたいとき用に「ヒストグラム」も追加してある。
ほんとは露出を決めるのに役立つので表示しっぱなしにしたいのだけれど、一部だけとは言え、画面を覆い隠す要素は嫌いなので、用事があるときだけ登場してもらうようにしている。
電子音

ほかのカメラでは問答無用でオフにする「電子音」だが、SIGMA fpでは一部オンにしている。
と言うのは、基本、静かなカメラだからだ。
静かさを重視するなら「シャッターオン」もなくていいが、連写したときにバッファメモリーがいっぱいになったのを把握できないと困る(動きものは撮らないから実はちっとも困らないのだが)。それとシャッターボタン全押し時の「ぺちっ」という音をごまかしたいこともあって、わざと音を出している。
もうひとつの「タイマー音」はセルフタイマーの作動確認のためだ。
SIGMA fpのセルフタイマーは、音以外の通知機能がない。他社のカメラのようにセルフタイマーランプが点滅したり、モニター画面にアイコンを表示したりといった目で見てわかるものがなにもない。
ので、音を出すようにしておかないと、シャッターボタンを押しそこねたときに待ちぼうけを食らうことにもなりかねない。
が、野外で「ぴぴぴぴっ」などと鳴らすのも気恥ずかしいものなので、できれば音以外の通知機能を載せていただければなぁと思っている。
パワーセーブ
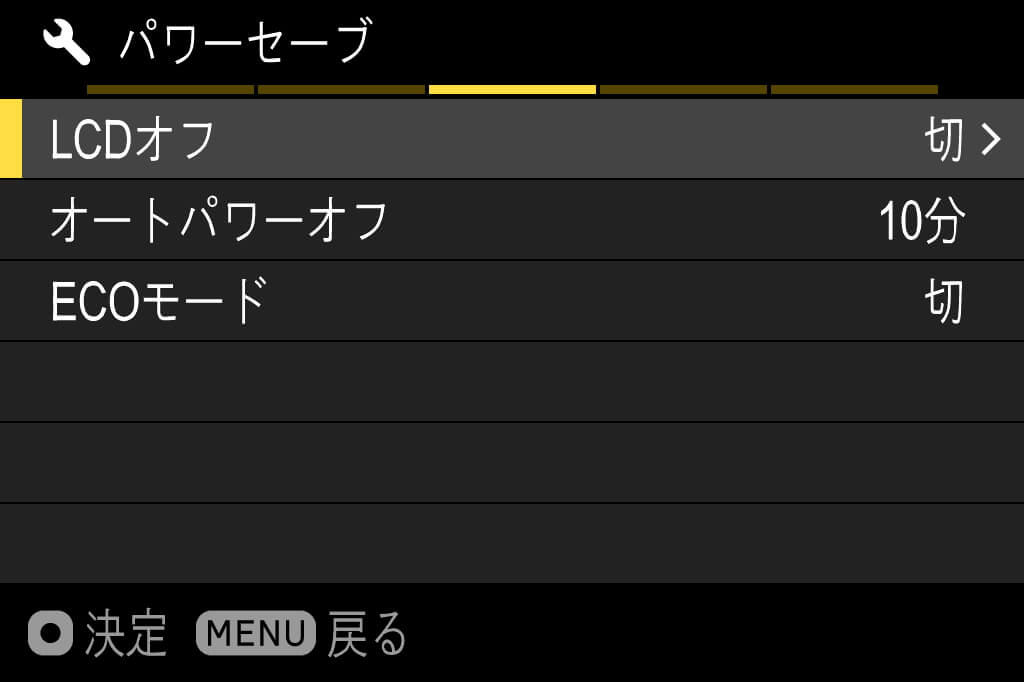
これもワタシ個人の考え方、好みなのだが、三脚撮影のときはフレーミングやピント合わせに時間をかける。ので、短時間でモニターが暗くなったり、オートパワーオフがはたらいたりするのは面倒くさい。結果、「LCDオフ(モニター消灯)」は切っているし「オートパワーオフ」も長めにしてある。
ただし、これだと電池を無駄食いすることにもなりかねないので、こまめに手動で電源を切る。街歩きしながら撮るときなどは、なにかに気を引かれた時点で電源オン(起動に時間がかかるから、撮ろうと思ってからでは遅いのだ)、構えてシャッター切って電源オフというのがパターンになっている。
QRコードの保存と読み込み
QRコードを読み取る前に、お使いのSIGMA fpの設定内容を保存してほしい。
と言うのは、ワタシのセッティングを試したあとで元にもどすにのバックアップがあったほうがらくちんだからだ。
設定のバックアップ
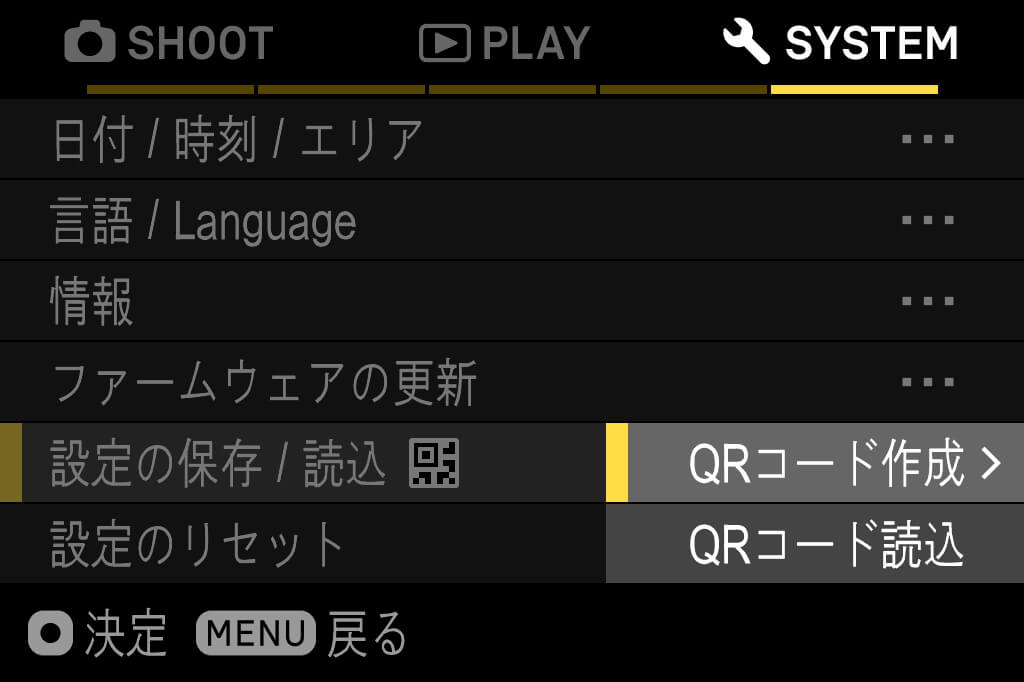
QRコードを保存するには「設定の保存/読込」から「QRコードの作成」を選び、
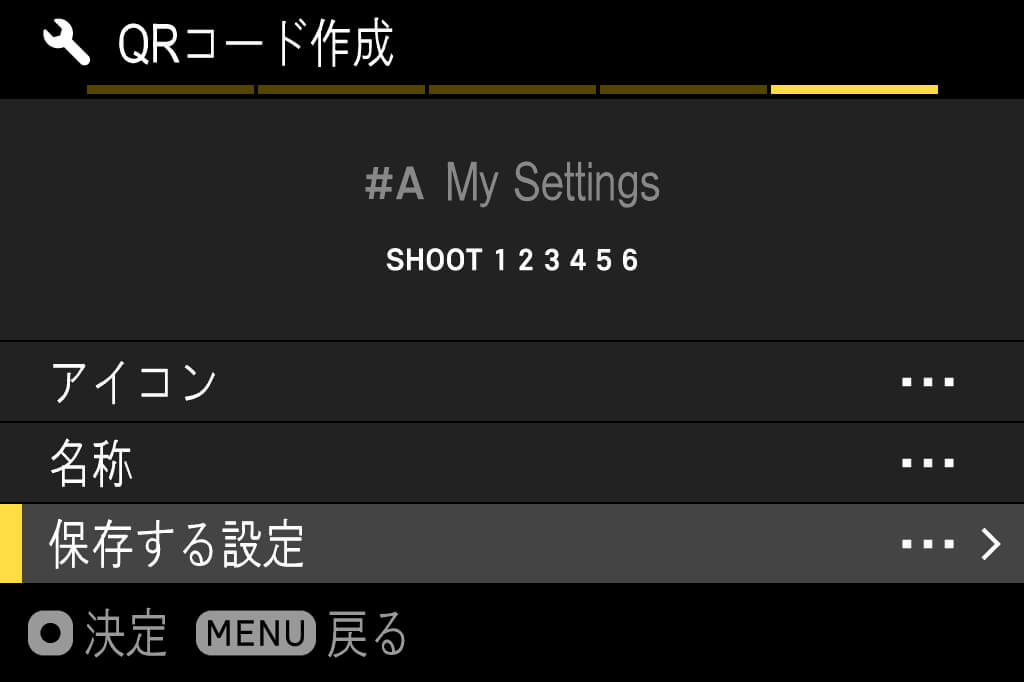
「保存する設定」は初期状態でSHOOTの全項目がチェック済みになっているので、SYSTEMのはチェックなし。なので、
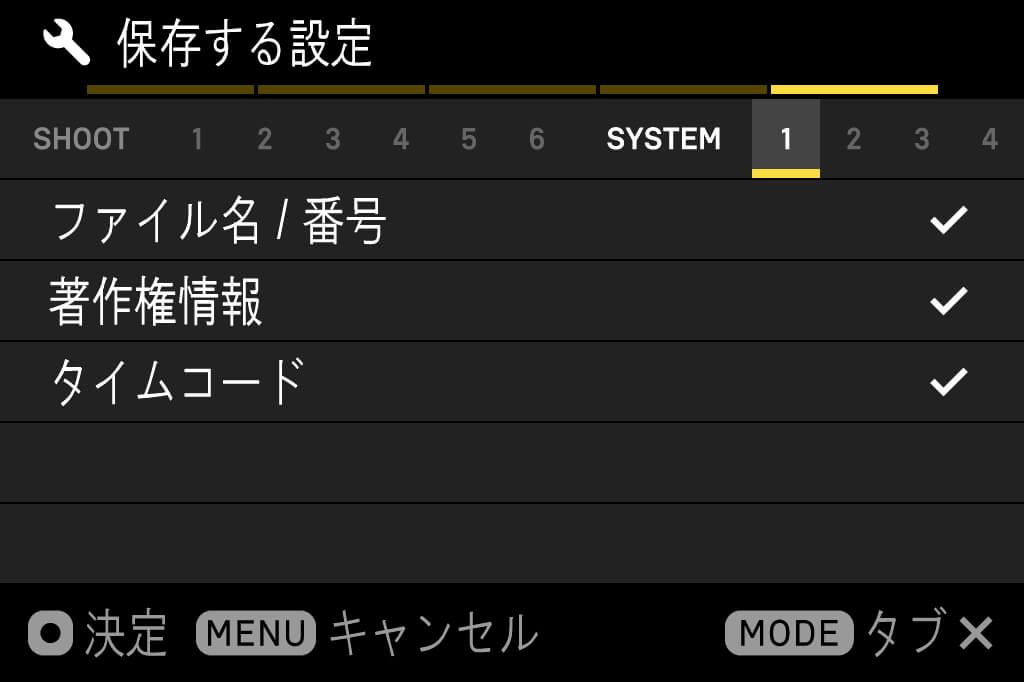
SYSTEMの全項目にもチェックを入れて、OKボタンを押して、
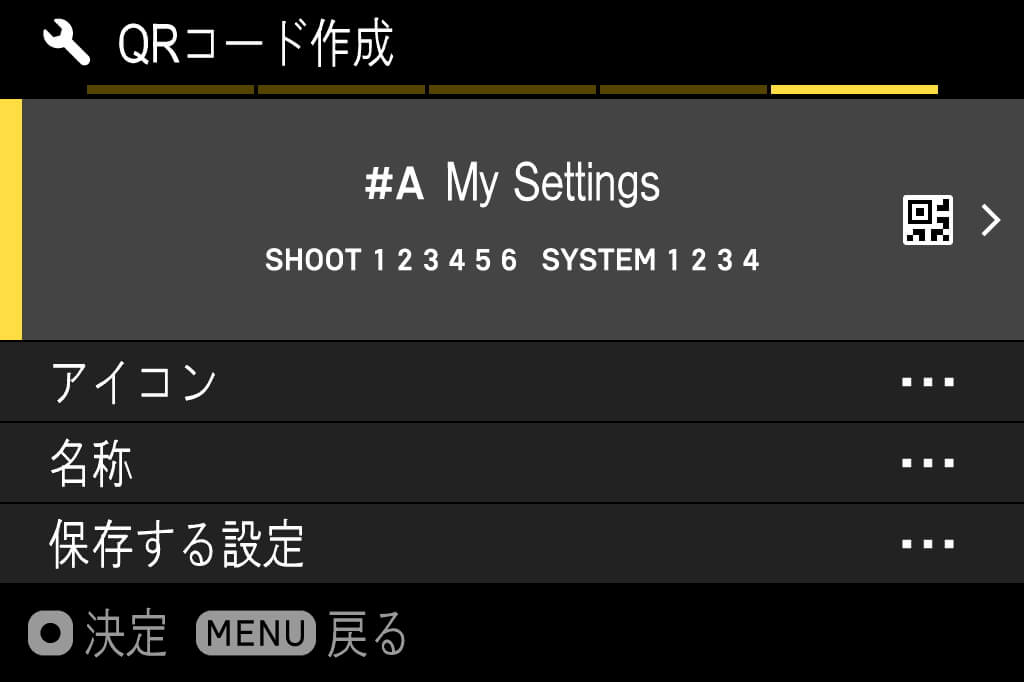
いちばん上の項目を選んでOKボタンを押したら、

「QRコードの保存」画面でもう一度OKボタンを押す。
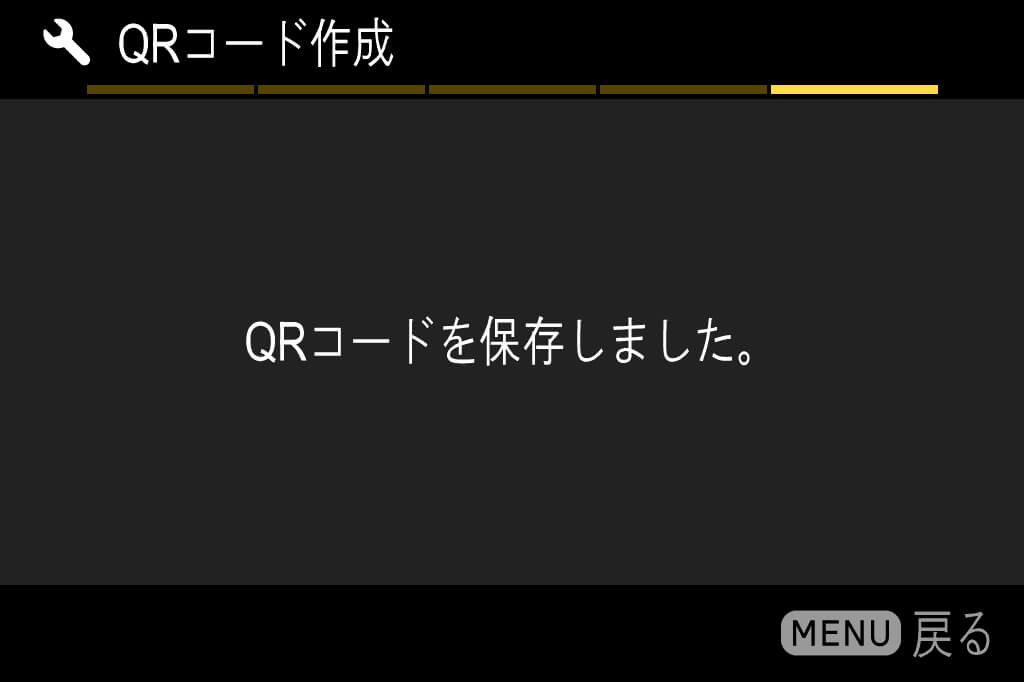
「アイコン」や「名称」を変えることもできるが、バックアップ用途なら初期設定のままでかまわない。SDカードの中に入れておくだけだと不安なのでPCにもコピー。ファイル名を「SIGMA fpの設定+日付」とかにしておくと作成時期もわかりやすい。
QRコードの読み込み
問題が起きても復旧できる状態にしてから、お試し用のQRコードを読み込む。
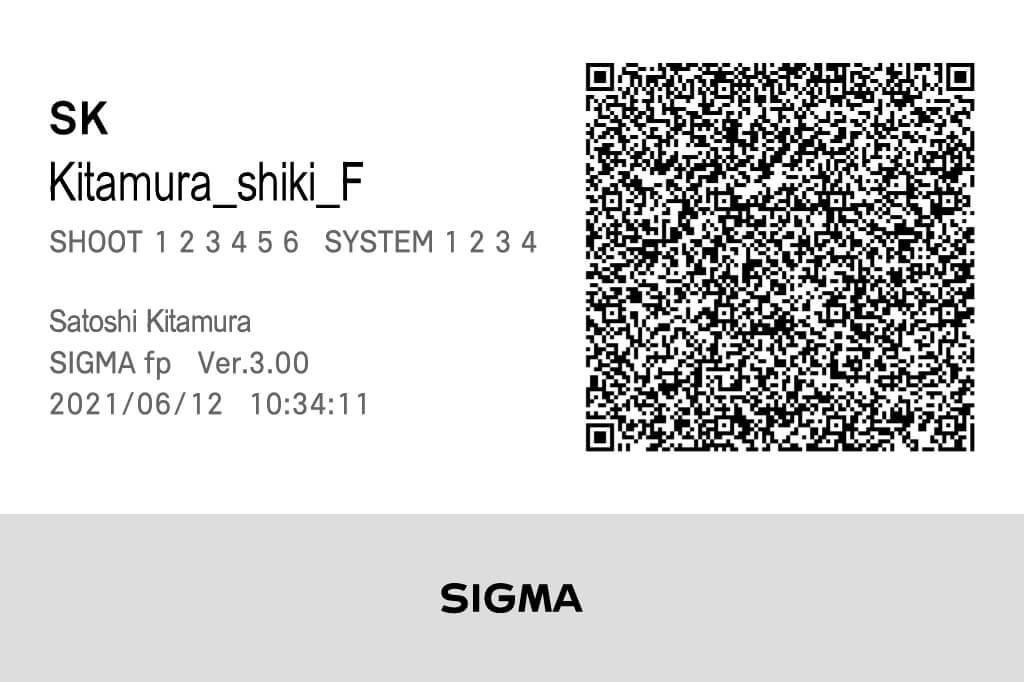
全部まとめて上書きするならフルバージョンのこちら。ただし、全カラーモードの「シャープネス」が「-0.4」になってたりするんでご注意を。

ここで紹介した項目だけを取り込みたいならこちら。
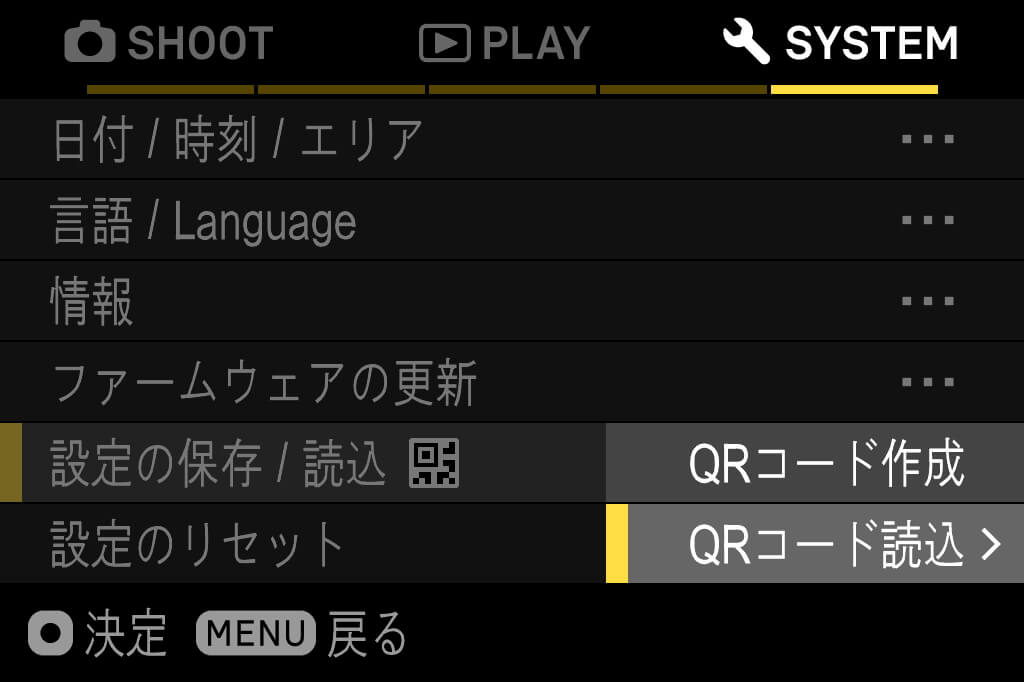
QRコードを読み込むには「設定の保存/読込」から「QRコード読込」を選び、
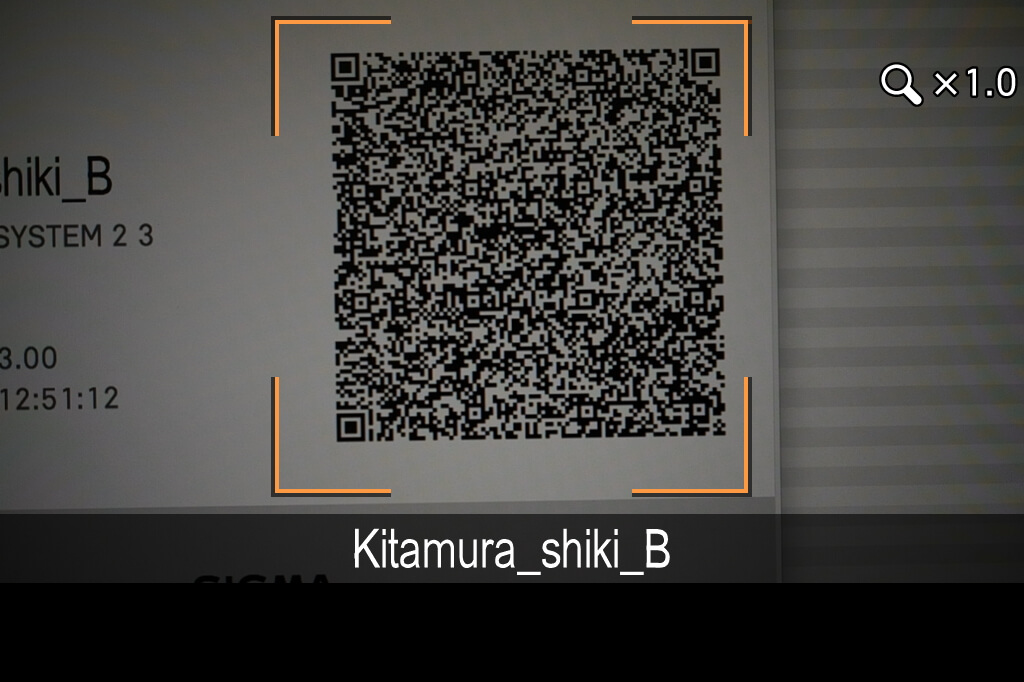
表示される枠内にQRコードをフレーミングすると「登録先選択」画面に移行するので、

登録するモード(ここでは「カスタム6」を選択)を選び、OKボタンを押す。
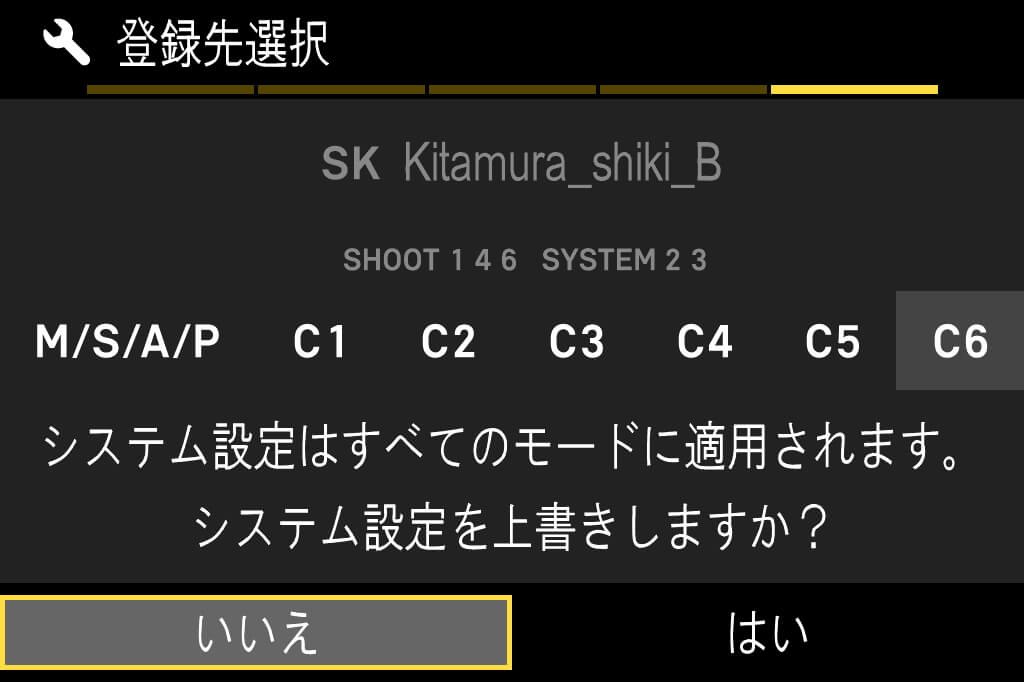
「システム設定はすべてのモードに適用されます。システム設定を上書きしますか?」と脅されるが、気にせず「はい」を選んだら、

「上書きしますか?」でまた「はい」を選ぶ。
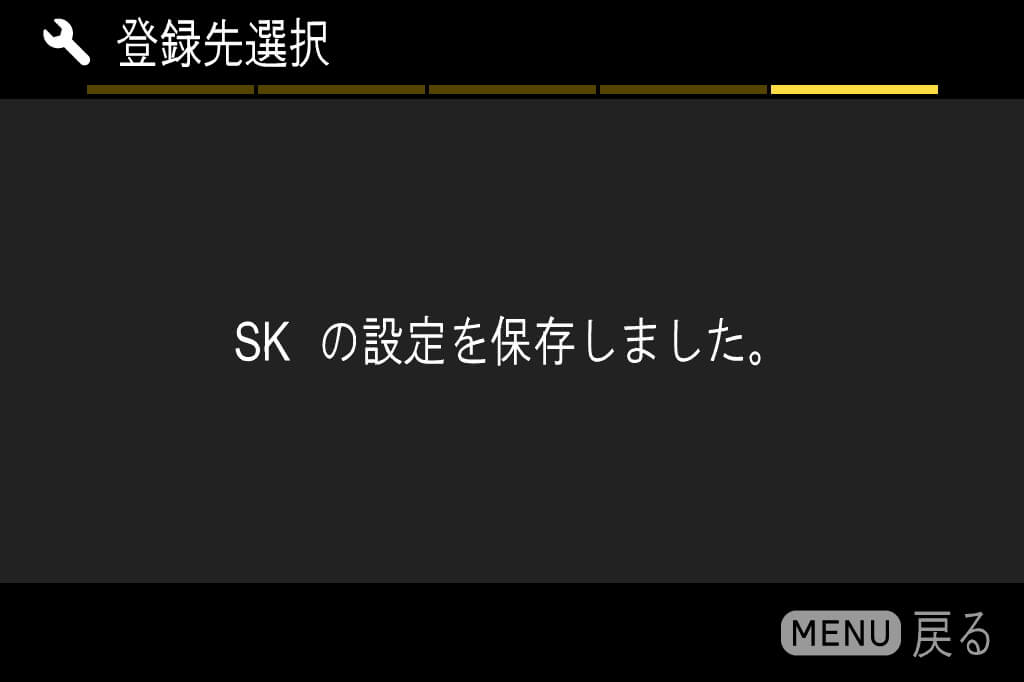
これでめでたくアナタのSIGMA fpがワタシの名前入りになる。
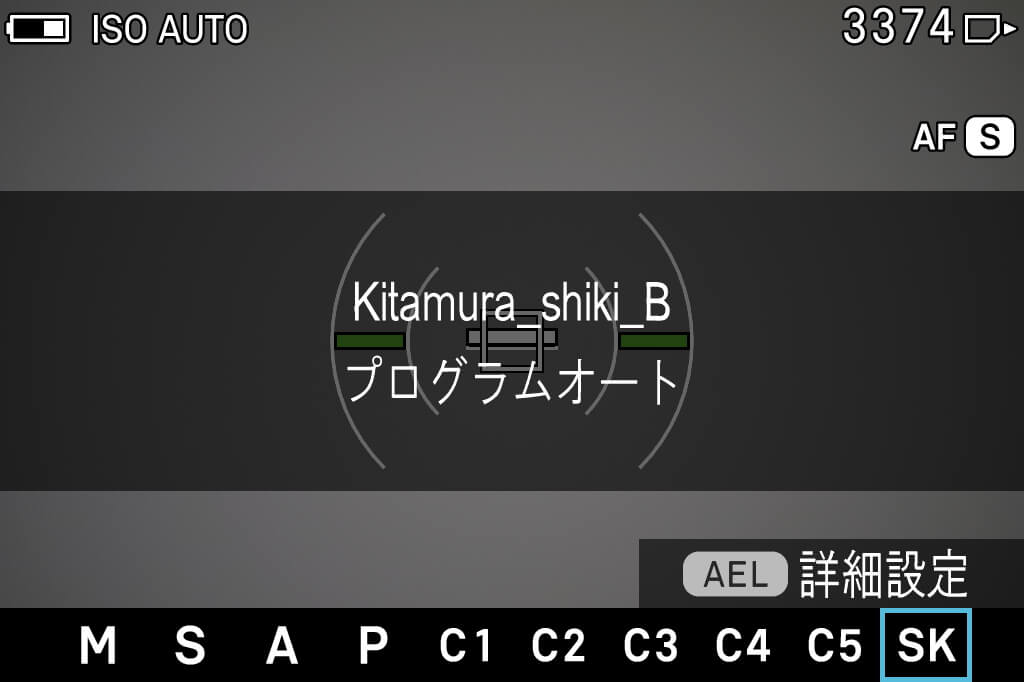
そのままだとプログラムAEになるのでAELボタンを押してお好みの撮影モードに変更していただきたい。
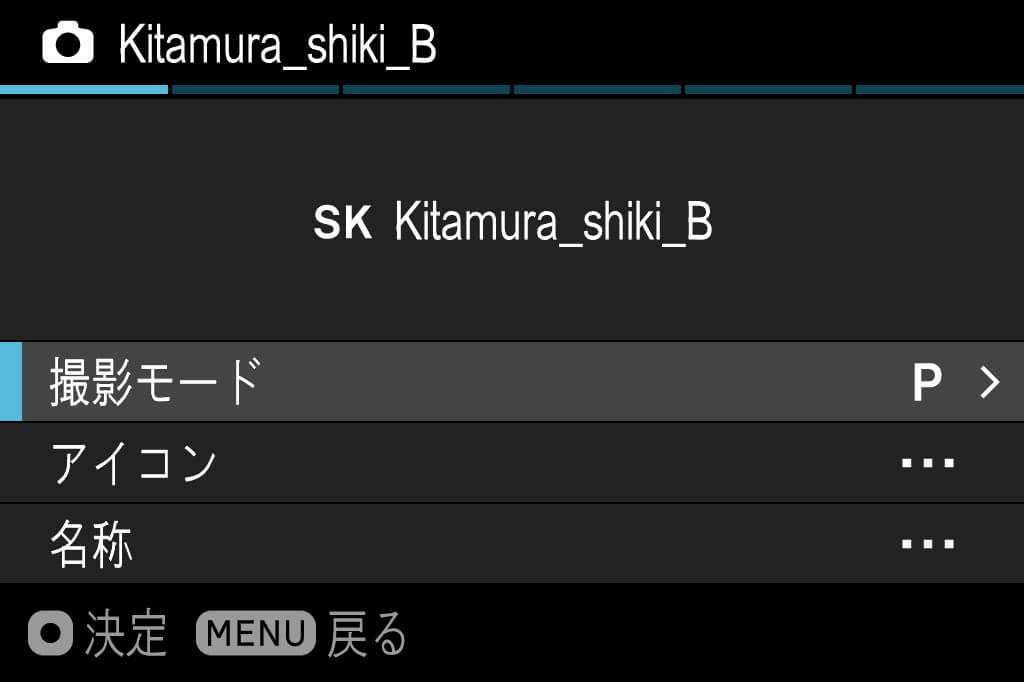
オメーの名前なんざ残したくねーよ!
という場合は、バックアップのQRコードを作成してからリセットをかけて、そのQRコードを読み込めばいい。
まとめ カスタマイズは指との相談が大事
カメラの操作系をカスタマイズするうえで重要なのは、自分にとって必要な機能がどれなのかを吟味すること。それからどのボタンが押しやすくて、どのボタンがそうじゃないかを把握すること。
なにしろ、人によって撮りたいものも撮り方も違うし、手の大きさや指の長さもばらばらなんだから、他人のセッティングなど役に立たなくてあたりまえ。参考になる部分がひとつでもあればもうけものだと思う。
とは言え、セッティングを決めていくまでの考え方とかは参考にしてもらえるんではないかとも思っている次第。
一応念のために書いておくけど、このQRコードを利用したことによって問題や損害や被害や不都合などなどが生じたとしても、ワタシはいっさい関知しない。繰り返すが、チャレンジはバックアップをとってから。なにがあっても自己責任で、という前提で楽しんでいただければ幸いだ。
↑ここで紹介したカスタマイズはSIGMA fp Lにも使えますからね。







